
Tradingviewは様々なインジケーターを無料で表示させることが出来ます。無料版では2つしか表示できないところ、複数個同時表示させる方法を書きました。
無料版では2つのインジケーターまで表示させることができます。
しかし、2つだと移動平均株価、ボリンジャーバンド、出来高、RSIとMACDなど同時に表示させることが出来ません。
今回は無料でも複数個の表示をさせる方法を記載しました。無料で使い倒してください。
1)Tradingview
【トレーディングビュー】
株価はもちろん、暗号資産や指数も網羅したチャートツール、インジケーターも数個あるため分析しやすい。また、アカウントを登録すればパソコンとモバイルを同期で使用できます。
公開ライブラリーで探す
インジケーターが「2つ」に含まれまいものもあります。それは、“出来高”です。
Volume」は個数に含まれないので、お気に入り登録しておきましょう。
では、早速本題に入ります。
先に結論を言ってしまえば、選択できるインジケーター数が限られているのならば、1つのインジケーターに複数の機能を付ければ良いのではないか?
- ボリンジャーバンド(BB)、移動平均(50日)、移動平均(200日)
➡3つのインジケーター使用 - 1つのインジケーターにBB、移動平均(50日)、移動平均(200日)
➡1つのインジケーター使用

1つのインジケータに『詰め込む』ってことですね。
…使いにくくないですか?

『⚙』(設定)のタップで非表示にできます
ちなみに、このような考えで様々なインジケータが組み込まれているインジケータが公開されています。
ここからは、既に移動平均、ボリンジャーバンド、一目均衡表が組み込まれた、公開インジケーターのお気に入り登録法について解説します。
MA:(Moving Average)移動平均
BB:(Bollinger Band)ボリンジャーバンド
ICHI:一目均衡表
- Step1インジケータを選択
画面の左上にあります
- Step2公開ライブラリーを選択
タブのクリック
- Step3検索窓に入力
例「MA ICHI BB」を入力
- Step4お気に入り登録
お気に入りに登録するとリストに登録されるため、次回から検索が不要になります。
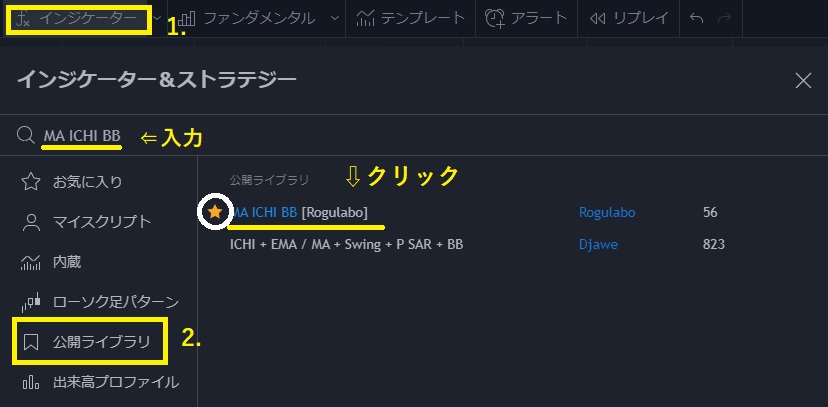
パラメータのデフォルト登録
作成したインジケーターは消すことが出来ます。
ただし、消してしまうと一度パラメータで変更した設定がリセットされてしまいます。

…消えたら、またパラメータの再設定がいるのでは?
tradingviewのインジケーターには、『表示・非表示』や『色』等の再設定を防ぐために、『デフォルト登録』機能があります。
- Step1インジケータを設定選択
「⚙」マークが設定です。
- Step2設定変更
・パラメータで平均値変更
・スタイルで色変更や線の太さを変更できます。 - Step3デフォルト登録
“デフォルト保存”を選択してから”OK”押してください。
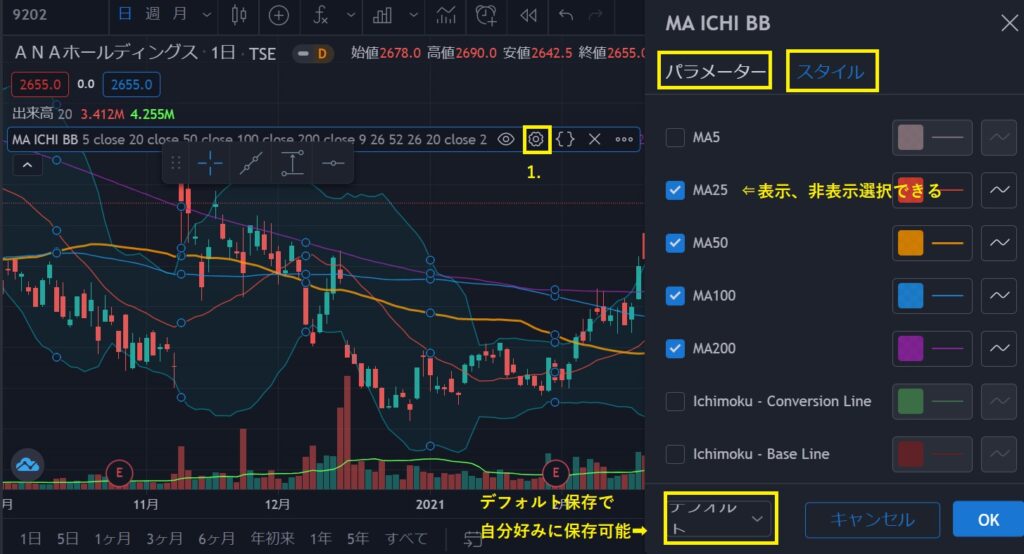
もっとインジケーターの追加したい方
公開ライブラリーに自分好みのインジケーターが無い場合もあります。

次にカスタマイズする方法を解説します
インジケーターは「Pineエディタ」で作成されています。
そのため、プログラムをカスタマイズすることで自分好みのインジケーターを作成することもできます。

プログラムを編集するの難しくないですか?

元々のインジケータのコードをコピペして少し手直しすると使えます
プログラム編集と聞くと大層な事を想像しがちですが、実際には『Copy&paste』で必要箇所さえ、理解する知識があれば作成することができます。
公開スクリプトの表示方法
- Step1tradingviewのチャートに表示
例えば、単純移動(SMA)を表示させます
- Step2インジケータを右クリック
表示させたインジケータクリック
- Step3一覧から『コード』を選択『メモ帳』へ保存
表示されたソースコードの必要箇所をメモ帳などへ一度保存します
- Step4これを必要なインジケータだけ繰り返す
メモ帳に貼り付けする場合は、必ず改行して貼り付けます
- Step5新規の空のインジケータ
tradingview下のタブに『Pine エディタ』をクリックし、開く➡新規の空のインジケータ表示させます。
- Step6スクリプトへソースコードを貼り付け
スクリプトへメモ帳のソースコードを貼り付け『チャートに追加』で表示されれば成功です。
※実際に作成したコードが下にあります

必要箇所を探すのが面倒…
そんな、忙しい方に向けて下に私が作成したコードを記載しておきます。タメになりましたら、リンク元を記載してシェアしてください。
スクリプトの貼り付け
こちらのコードを貼り付けするだけで簡単に複数のインジケータを表示出来るようになります。
このコードは、6つのMAと 3σのBBです。
//@version=4
study(title="Moving Average", shorttitle="BB & Six MA", overlay=true, resolution="")
//入力
dis1 = input(true, title="Display MA1")
len1 = input(defval=5, title="Length1", minval=1)
src1 = input(close, title="Source1")
dis2 = input(true, title="Display MA2")
len2 = input(defval=25, title="Length2", minval=1)
src2 = input(close, title="Source2")
dis3 = input(true, title="Display MA3")
len3 = input(defval=50, title="Length3", minval=1)
src3 = input(close, title="Source3")
dis4 = input(true, title="Display MA4")
len4 = input(defval=75, title="Length4", minval=1)
src4 = input(close, title="Source4")
dis5 = input(true, title="Display MA5")
len5 = input(defval=100, title="Length5", minval=1)
src5 = input(close, title="Source5")
dis6 = input(true, title="Display MA6")
len6 = input(defval=200, title="Length6", minval=1)
src6 = input(close, title="Source6")
//移動平均線
out1 = dis1 ? sma(src1, len1) : na
out2 = dis2 ? sma(src2, len2) : na
out3 = dis3 ? sma(src3, len3) : na
out4 = dis4 ? sma(src4, len4) : na
out5 = dis5 ? sma(src5, len5) : na
out6 = dis6 ? sma(src6, len6) : na
//出力
plot(out1, title="MA1", color=color.yellow, linewidth=2, transp=0)
plot(out2, title="MA2", color=color.orange, linewidth=2, transp=0)
plot(out3, title="MA3", color=color.red, linewidth=2, transp=0)
plot(out4, title="MA4", color=color.purple, linewidth=2, transp=0)
plot(out5, title="MA5", color=color.aqua, linewidth=2, transp=0)
plot(out6, title="MA6", color=color.lime, linewidth=2, transp=0)
//@version=4
//study(title="$TTO_Sample_Boll4", shorttitle="Boll4", overlay=true)
src = input(close, type=input.source, title="価格")
boll_length = input(20, title="長さ", minval=1)
visible_middle = input(true, title="ミドルライン", type=input.bool)
visible_s1 = input(true, title="1σライン", type=input.bool)
visible_s2 = input(true, title="2σライン", type=input.bool)
visible_s3 = input(true, title="3σライン", type=input.bool)
visible_s4 = input(false, title="4σライン", type=input.bool)
middle = sma(src, boll_length)
std = stdev(src, boll_length)
plot_color = color.orange
bb_s4_upper = middle + std * 4
bb_s3_upper = middle + std * 3
bb_s2_upper = middle + std * 2
bb_s1_upper = middle + std * 1
bb_s1_lower = middle + std * -1
bb_s2_lower = middle + std * -2
bb_s3_lower = middle + std * -3
bb_s4_lower = middle + std * -4
plot(visible_s4 ? bb_s4_upper : na, color=color.new(plot_color, 0))
plot(visible_s3 ? bb_s3_upper : na, color=color.new(plot_color, 20))
p1 = plot(visible_s2 ? bb_s2_upper : na, color=#00897b)
plot(visible_s1 ? bb_s1_upper : na, color=color.new(plot_color, 80))
plot(visible_middle ? middle : na, color=color.new(color.white, 50))
plot(visible_s1 ? bb_s1_lower : na, color=color.new(plot_color, 80))
p2 = plot(visible_s2 ? bb_s2_lower : na, color=#00897b)
plot(visible_s3 ? bb_s3_lower : na, color=color.new(plot_color, 20))
plot(visible_s4 ? bb_s4_lower : na, color=color.new(plot_color, 0))
fill(p1, p2, title = "Background", color=#198787, transp=95)- Step1Pine エディタを選択
選択すると、下図のようになります
- Step2初期の入力を消去してコード入力
「例のスクリプト」(上にあります)をコピペしてください。
- Step3保存
マイスクリプトへ保存しないと、消えた後に再度の貼り付けが必要となります。
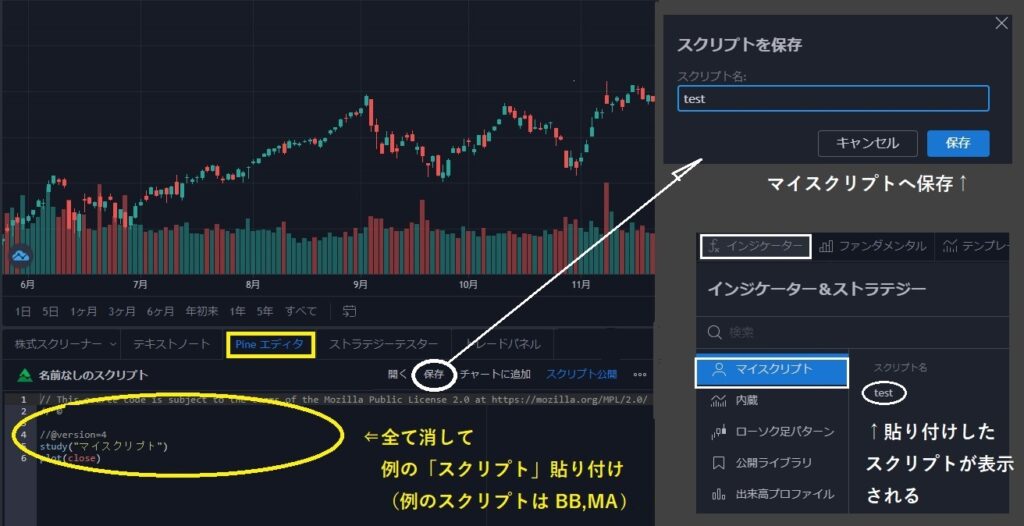
インジケーターが全て表示されていますので、不必要なインジケーターは非表示化してください。
パラメータのデフォルト登録方法は先述した通りです。
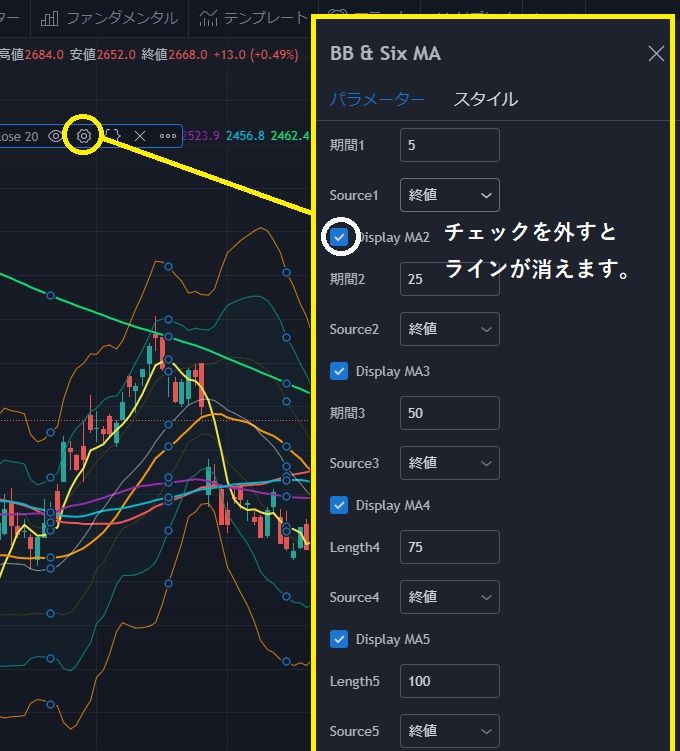
サイトリンク
1)Tradingview
【トレーディングビュー】
株価はもちろん、暗号資産や指数も網羅したチャートツール、インジケーターも数個あるため分析しやすい。また、アカウントを登録すればパソコンとモバイルを同期で使用できます。
まとめ
関連記事
別の記事になりますが、MACD₊RSIを表示するのも同様な方法で行うことが可能です。>>MACD₊RSI
「tradingviewの使い方」をまとめたリンク記事はこちらです。>>tradingviewのまとめ
新NISAで投資する前に迷うのが、”全世界株”と”米国株”のどちらに投資しようかです。こちらの記事はその選択の一助となります。>>全世界vs全米

















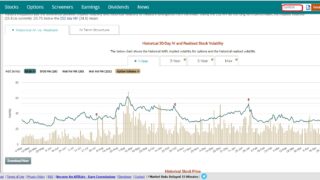







コメント